In today’s rapidly evolving business environment, attaining peak efficiency and productivity is more crucial than ever. Yet, the challenge of managing an underperforming and sluggish PC can significantly hinder your team’s effectiveness, thereby negatively impacting their job satisfaction and, consequently, the overall success of your company. Therefore, before investing in new PCs, it is advantageous to consider various strategies to enhance the performance of your existing Windows 10 and 11 computers.
Before you replace your slow PC
Before you jump to the (expensive) conclusion that you need to replace your PCs, there are several ways you can increase computer performance on Windows 10 and 11.
Here are just a few…
Reviving PC Speed with a Simple Restart
A simple yet frequently overlooked strategy for enhancing computer performance is restarting your computer. Indeed, this approach is highly recommended by IT support experts. By doing so, it effectively clears the clutter of background processes, applications, and memory data that accumulate over time. Interestingly, such a straightforward action can address a wide array of common performance issues. Moreover, it proves particularly beneficial after your computer has been in continuous use for extended periods. Essentially, this method is akin to giving your system a fresh start, allowing it to operate more efficiently and smoothly.
Boosting Startup Speed on A Slow PC by Managing Applications
One common culprit behind sluggish system startups is the automatic activation of multiple applications upon booting. This issue is particularly prevalent in Windows 11, where such auto-launching apps can significantly slow down your PC’s performance. To tackle this problem and enhance your computer’s speed, it’s essential to streamline your startup process. This can be achieved by disabling non-essential applications that are set to run at startup. Accessing the Settings menu, navigating to Apps, and then selecting the Startup tab allows you to review and manage these applications effectively. By turning off apps that you don’t need immediately upon startup, you can significantly reduce the boot time, leading to quicker startups and a more efficient overall system performance.
Enhancing System Speed by Disabling Restartable Apps
Windows 11 introduces a feature designed to enhance user convenience by automatically reopening certain applications upon system restart. However, while this functionality is well-intentioned, it can inadvertently slow down your PC’s performance. To mitigate this, disabling this feature through the Settings menu is a simple yet effective tweak that can significantly boost your computer’s speed.
Firstly, navigate to the System section in the Settings menu. Next, select Accounts, followed by Sign-in options. Here, you will find the option to turn off the “Automatically save my restartable apps and restart them when I sign back in” setting. By adjusting this setting, you can experience a more efficient startup process and overall snappier performance, enhancing your computing experience.
Clearing Clutter by Uninstalling Unnecessary Apps
Over time, your computer can become cluttered with unused applications, significantly affecting its performance. Consequently, by accessing the Settings menu on your Windows 10 or 11 PC, you have the option to streamline your system. Specifically, you can enhance your system’s efficiency by uninstalling these unnecessary apps. This process not only declutters your computer but also liberates valuable system resources. As a result, you’ll experience enhanced performance and a more efficient computing experience.
Optimize Your Slow PC Before Upgrading Hardware
Optimizing your existing PCs can be a more budget-friendly alternative to immediate hardware upgrades. Indeed, in the realm of business technology, ensuring that your computers run efficiently is paramount for maintaining productivity and operational efficiency. However, manual optimization, while effective, may seem daunting for many. Consequently, this is where professional IT support steps in, offering a comprehensive examination and optimization of your systems. Specifically, by identifying and resolving any underlying issues, they can significantly enhance your computer’s performance without the need for costly upgrades.
Conclusion
Businesses aiming to enhance PC performance without the need for immediate investments in new hardware will find these strategies to be not only practical but also cost-effective. Additionally, a well-optimized system not only boosts productivity but also significantly prolongs the life of your PCs. Consequently, should you require professional support to optimize your systems, our expert team is readily prepared to assist. Therefore, reach out to ensure your computers are functioning optimally, thereby enabling you to concentrate on business growth.
Call us First! We can help.
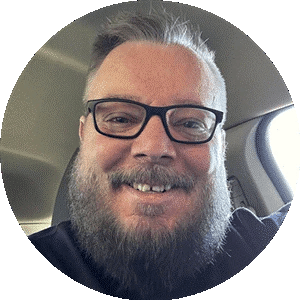
Call us first! We can help. Book a call, let’s discuss how we can help you.


