How to set up Microsoft Authenticator, the easy way
Setting up Microsoft Authenticator can feel confusing at first, but it doesn’t have to be. Fortunately, Wolferdawg IT Consulting provides clear instructions to make the process easy. First, our guide helps you download the app. Then, it walks you through scanning QR codes and securely linking your accounts. Moreover, we break each step into simple terms, so you can follow along without stress. As a result, you’ll have two-factor authentication set up in no time. Ultimately, with our support, protecting your accounts becomes straightforward and gives you peace of mind.
How to set up Microsoft Authenticator
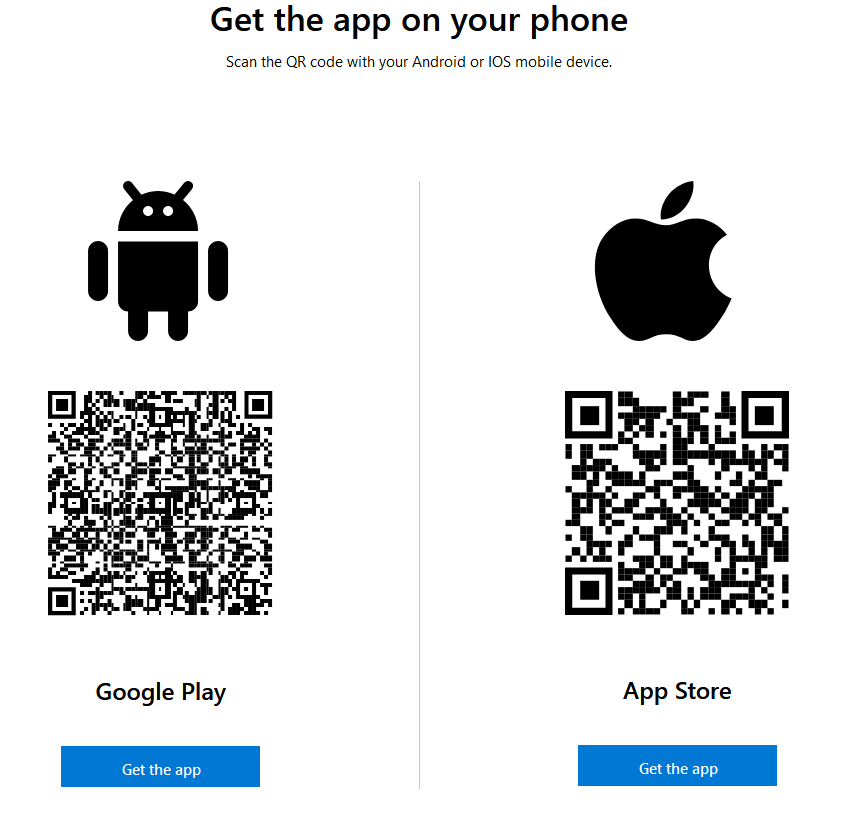
Open your camera on your phone and scan the appropriate QR code for your phone type and download the app.
NOTE: Once downloaded stop with the app. Don’t do anything else with it until instructed to.
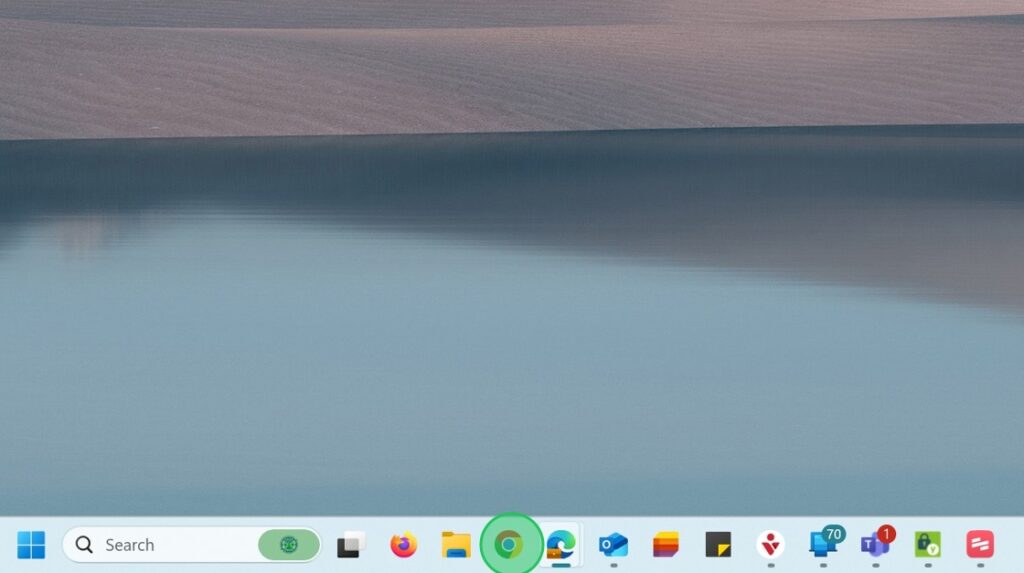
Open Google Chrome
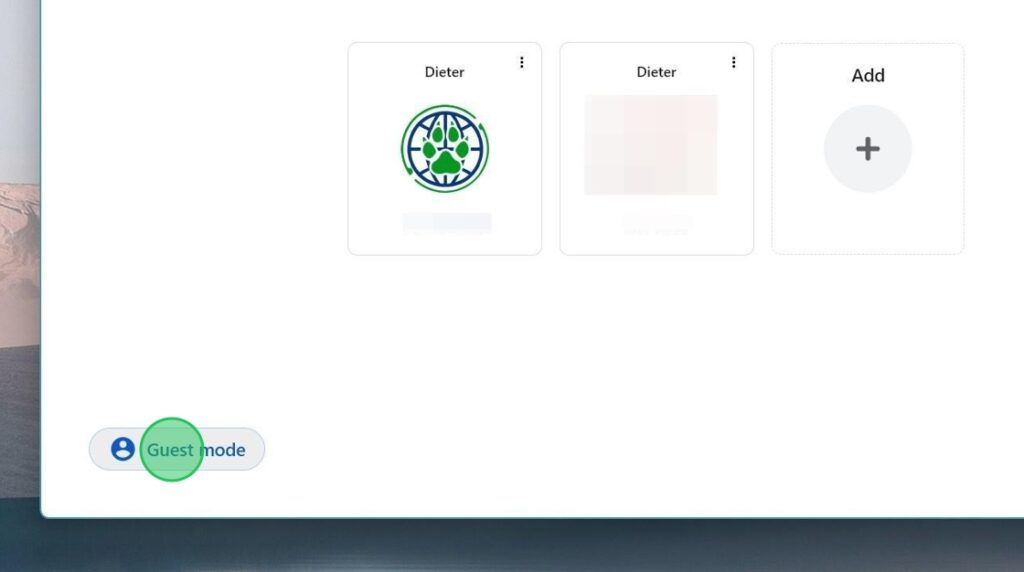
Select GUEST MODE down in the bottom right-hand corner of the browser.

If you don’t have GUEST MODE, click on the three dots in the in top right-hand corner (red arrow). Then select NEW INCOGNITO WINDOW (blue arrow).
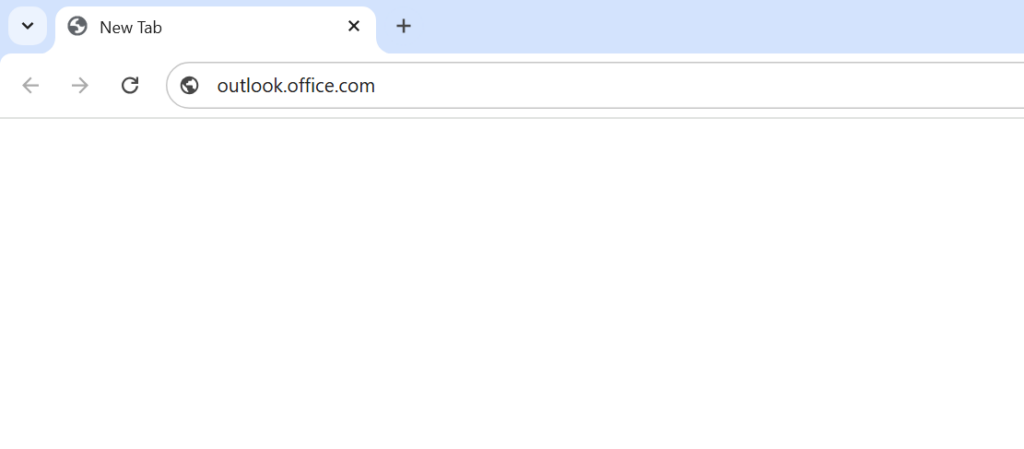
In the address bar type https://outlook.office.com and press ENTER
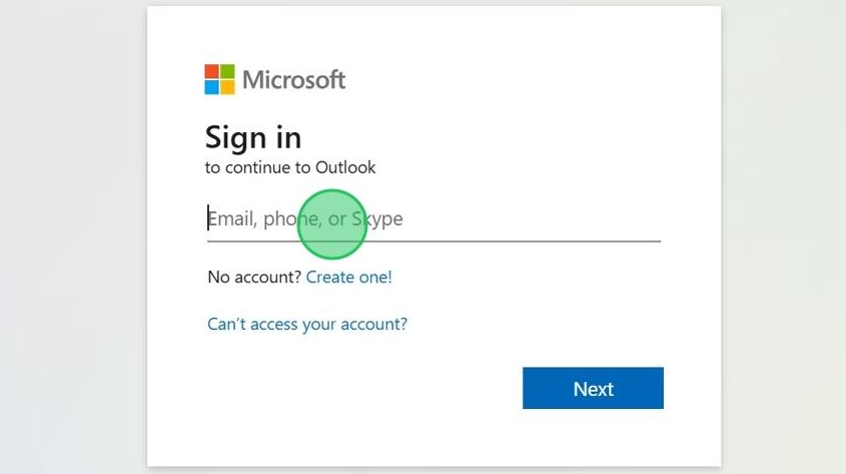
The following Microsoft sign-in prompt will appear.
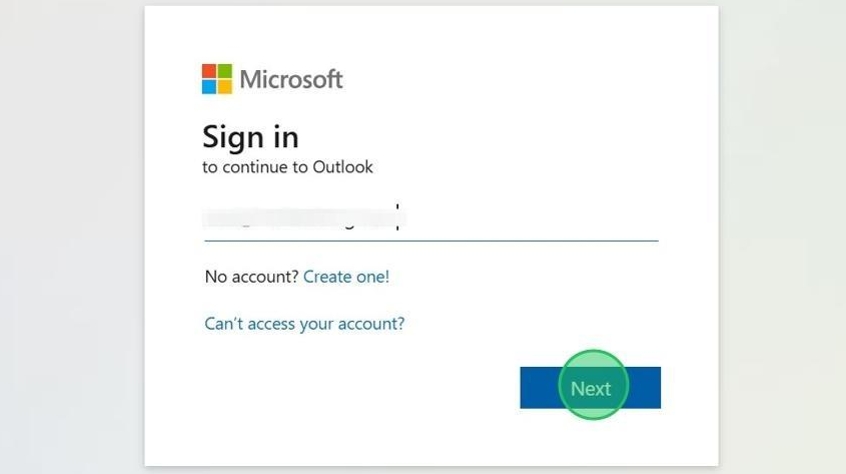
Enter your email address in the sign-in prompt and click on NEXT.
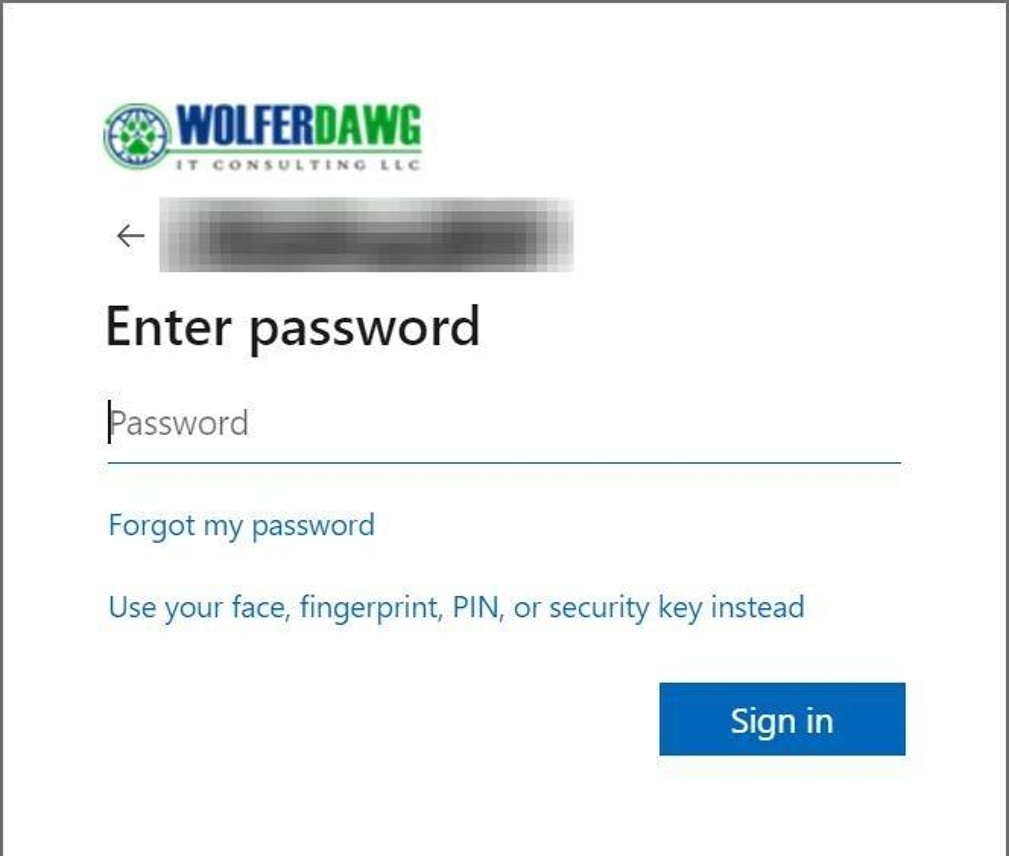
Enter your password
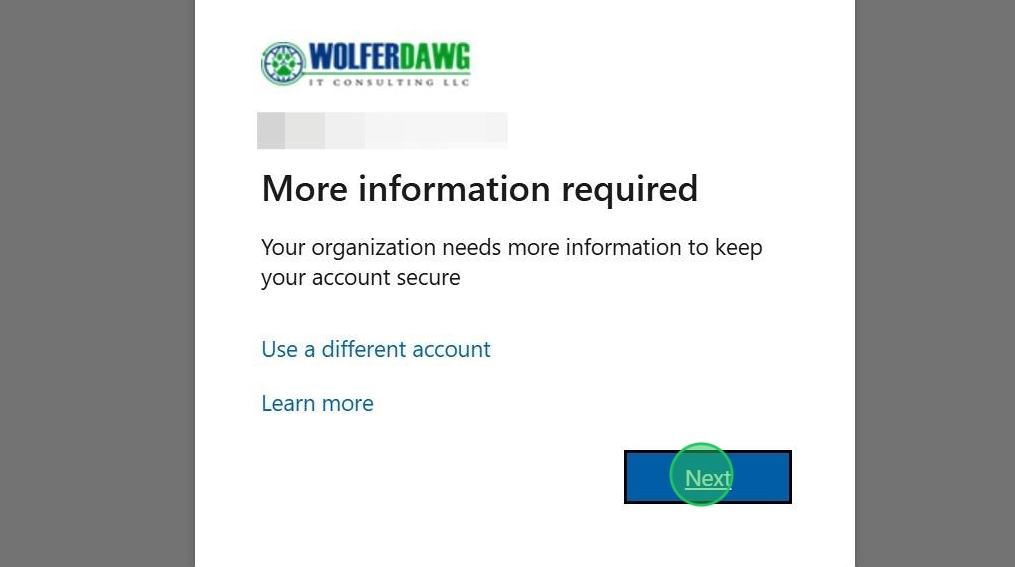
Click NEXT on this prompt.
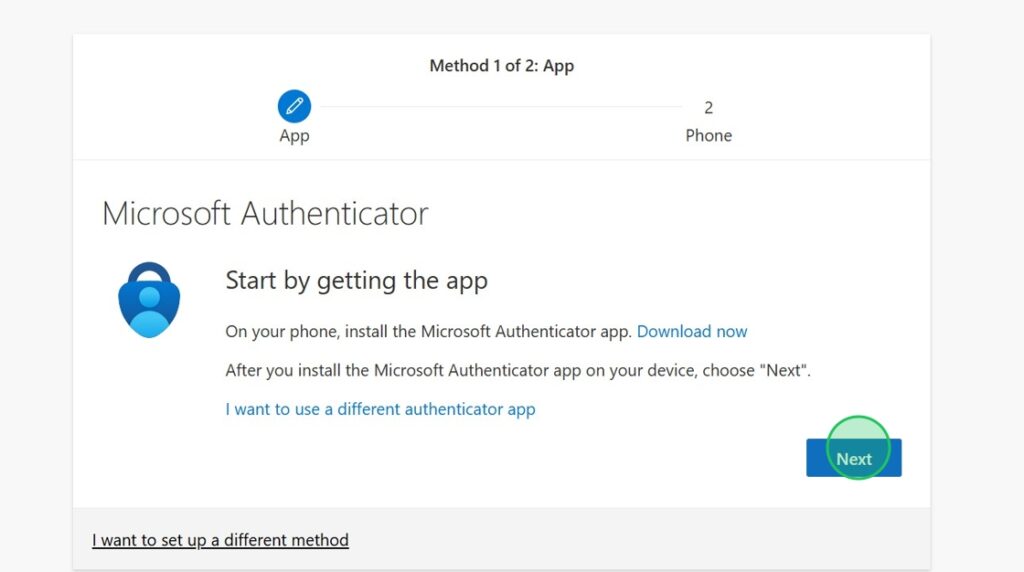
Click NEXT on this prompt.
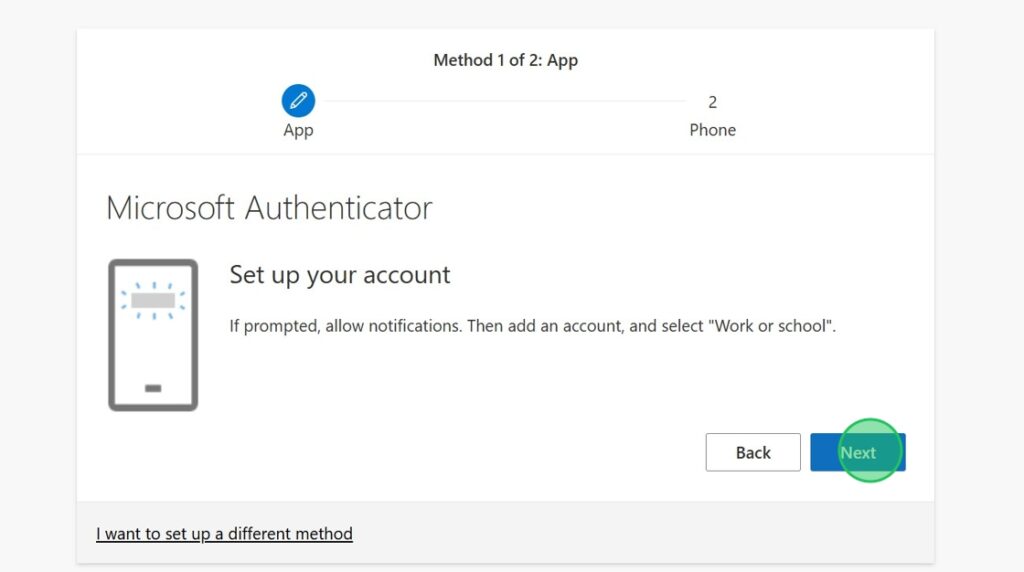
Click NEXT on this prompt.
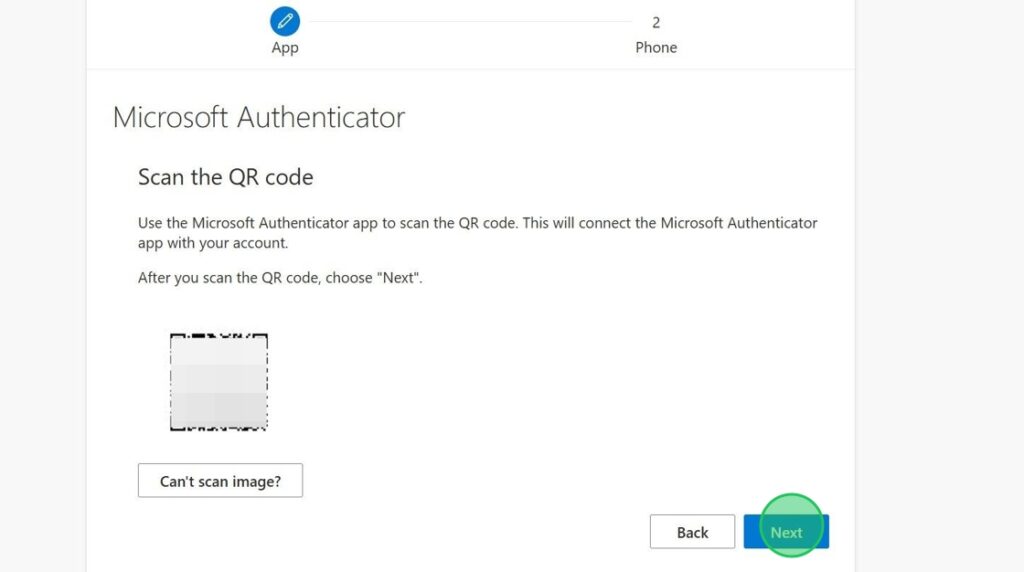
Now open your MICROSOFT AUTHENTICATOR on your phone.
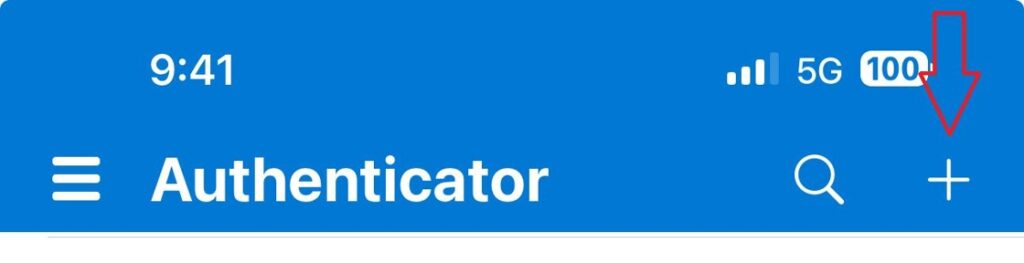
Select the + sign in the upper right-hand corner of the authenticator app.
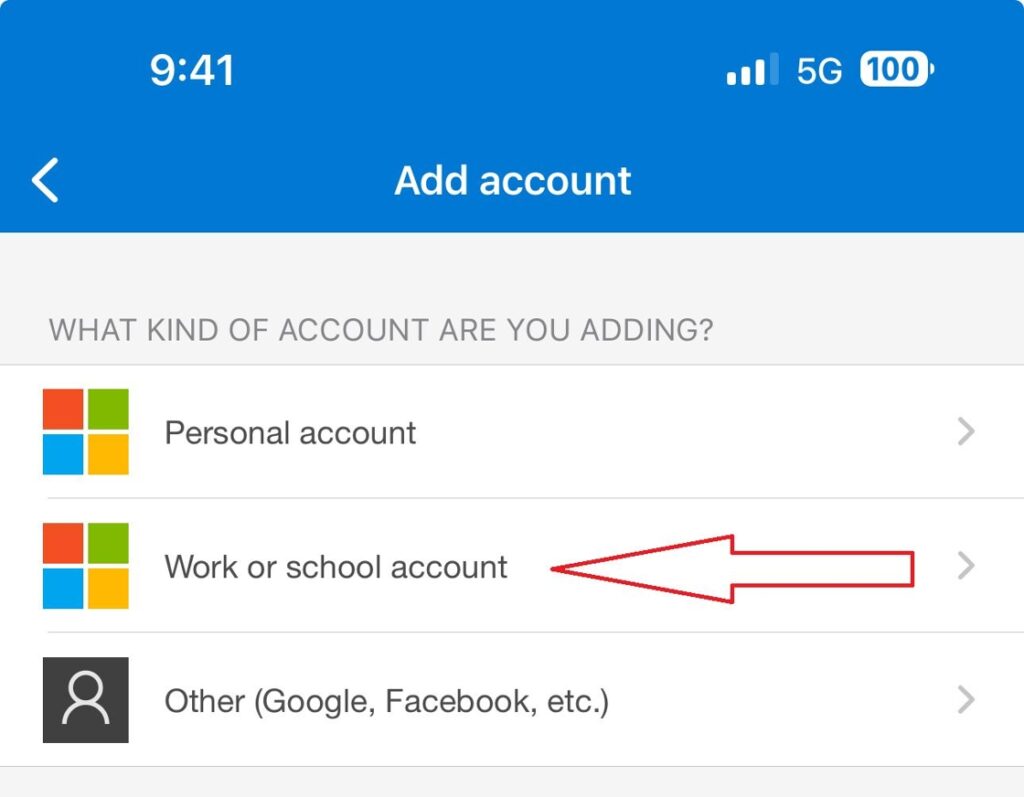
Select WORK OR SCHOOL ACCOUNT
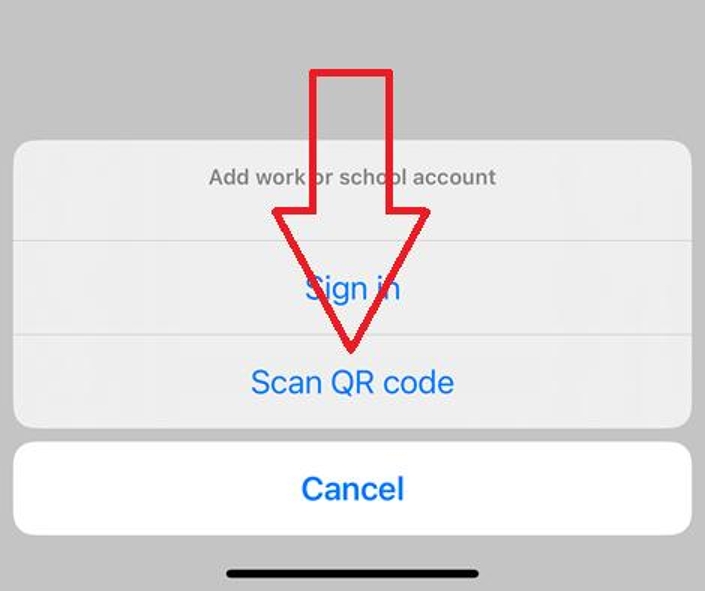
Select SCAN QR CODE
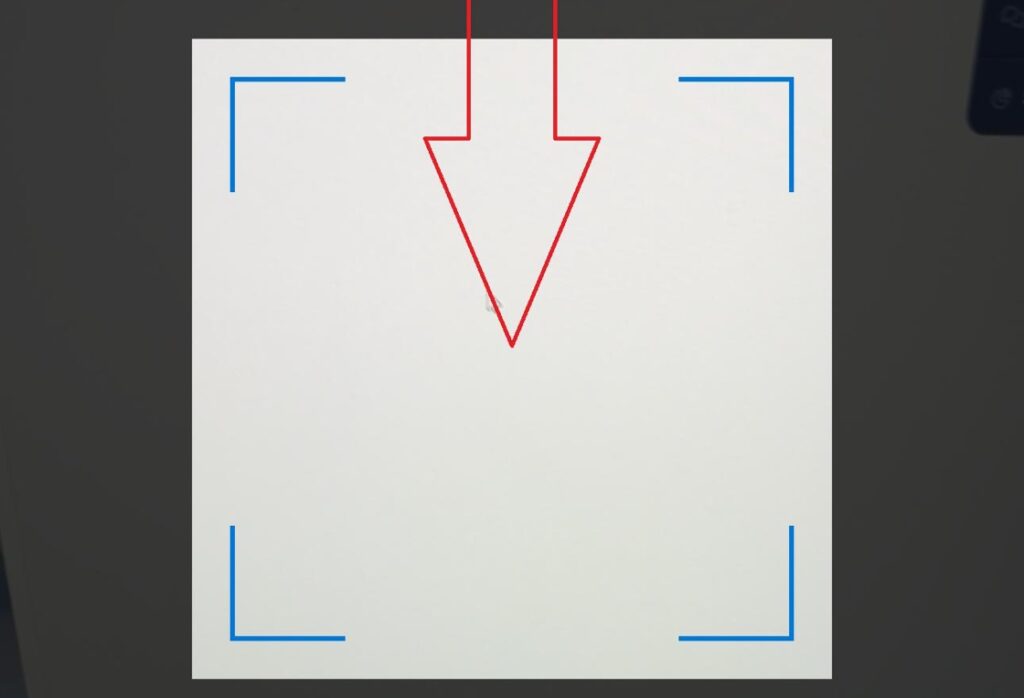
Place the scanning window over the QR CODE on your desktop or laptop computer screen.
NOTE: Once the QR code has been scanned this window will close very quickly.
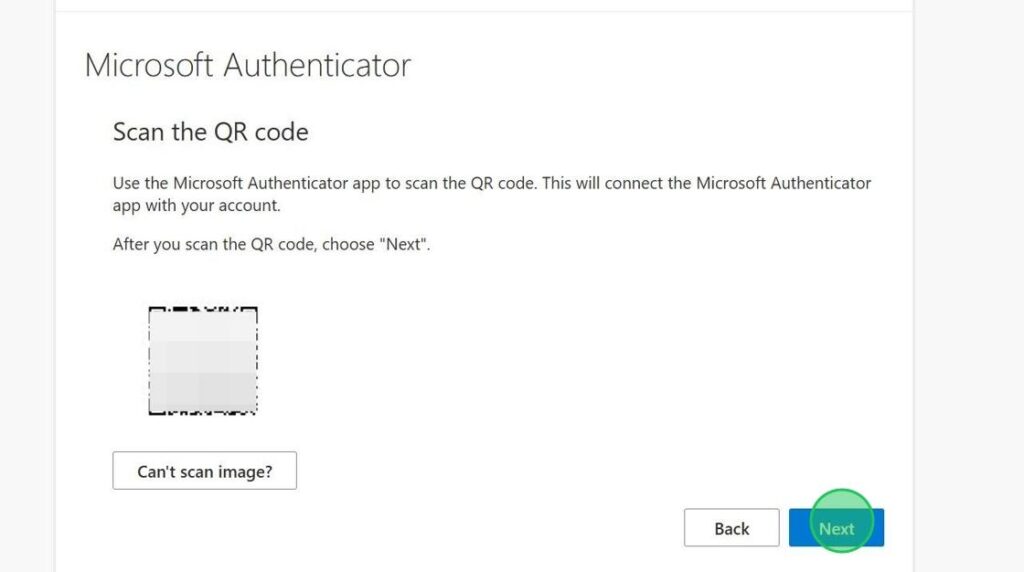
Once the scan window on your phone has closed, click NEXT.
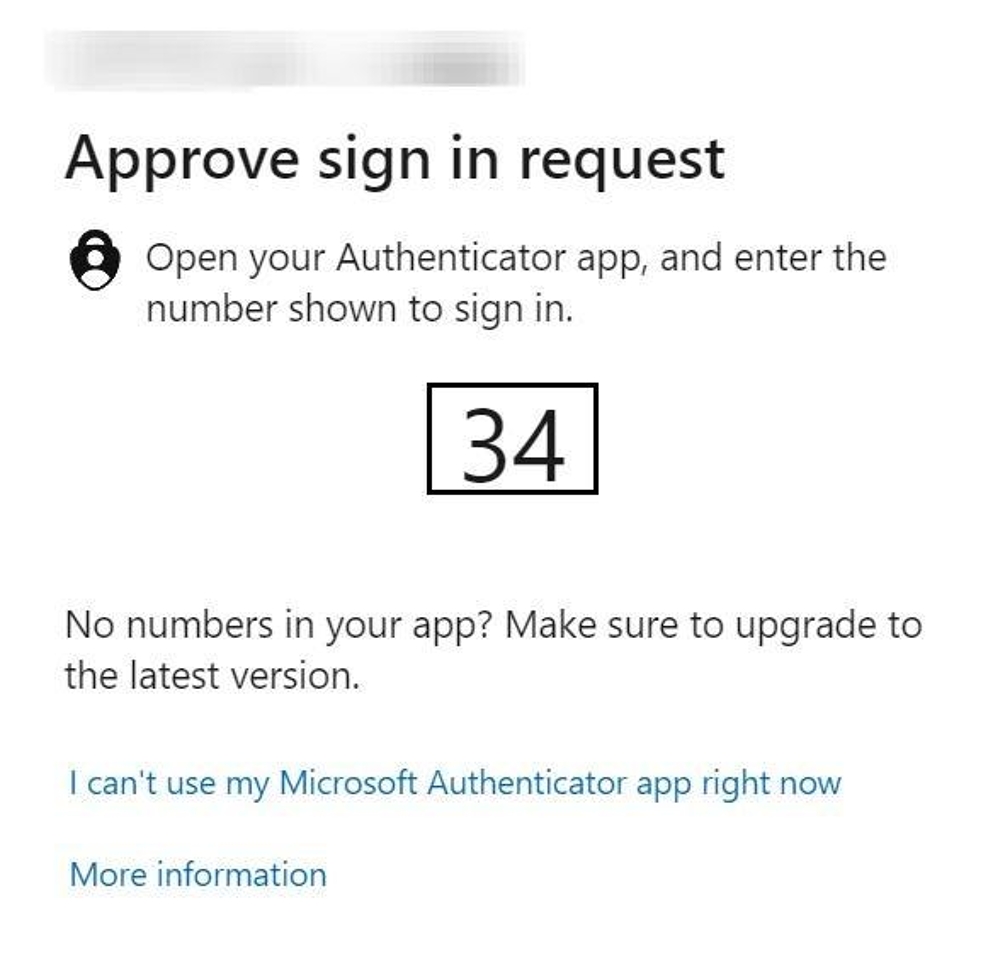
Approve the authentication prompt on your Microsoft Authenticator app by entering the two-digit number shown to sign in.
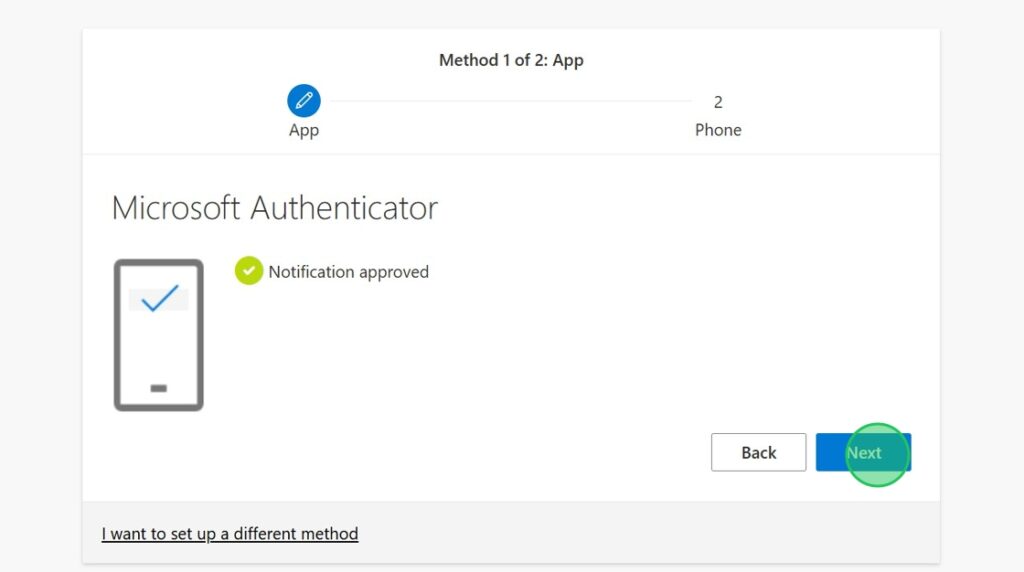
Click NEXT on this prompt.
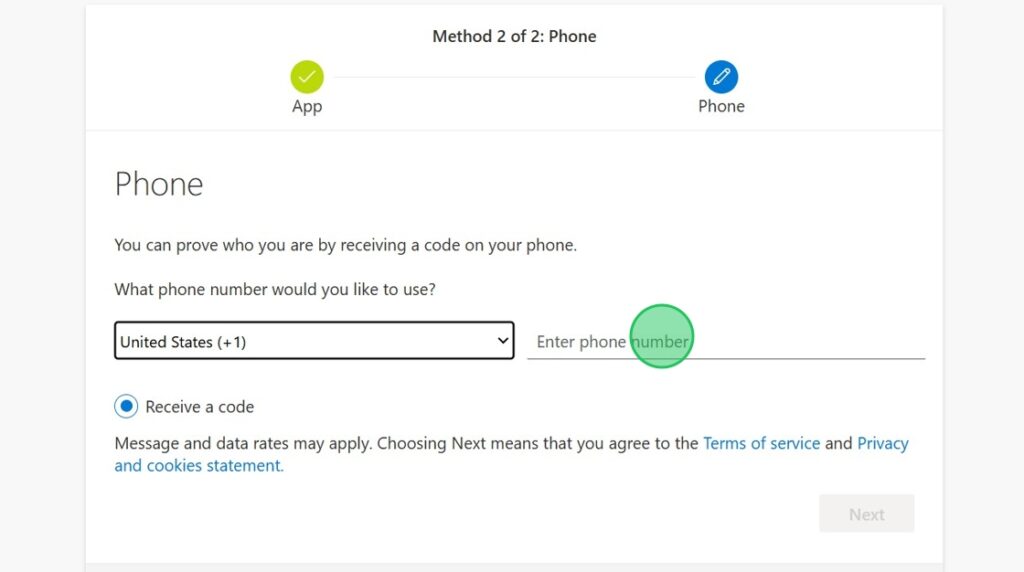
Enter your phone number for the second step of verification, then click NEXT.
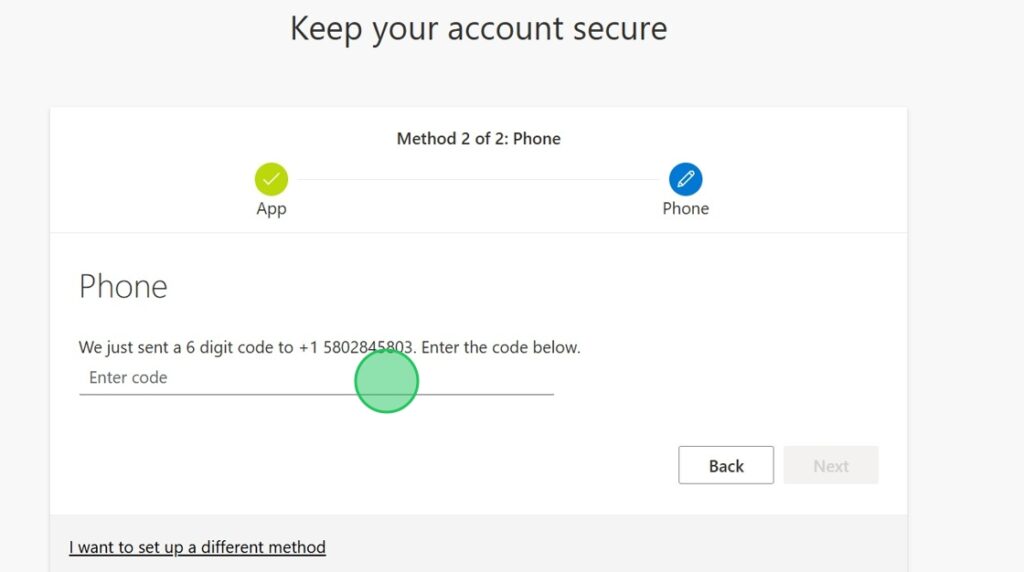
Enter the six-digit code you were received via text message, then click NEXT.
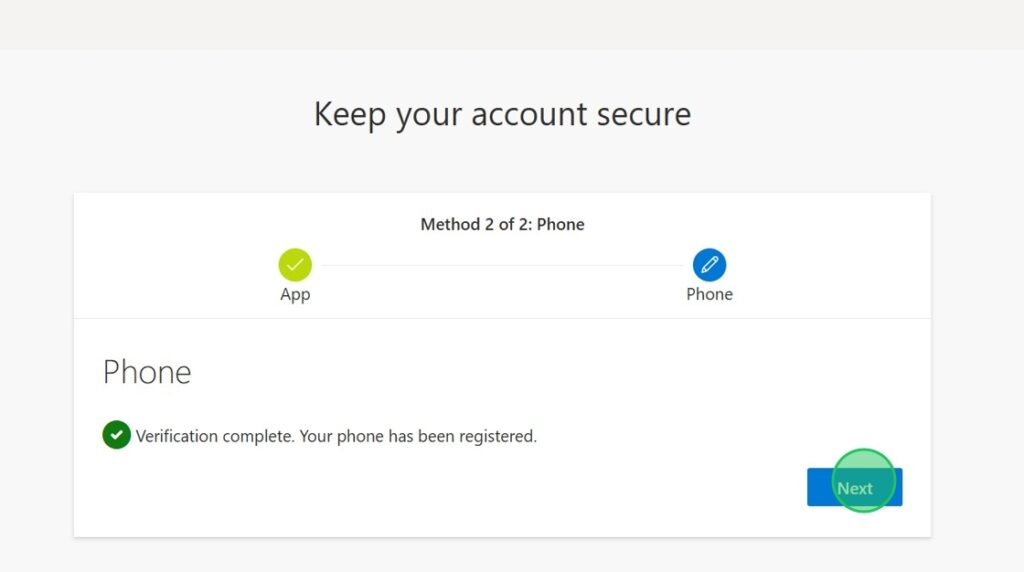
Click NEXT on this prompt.
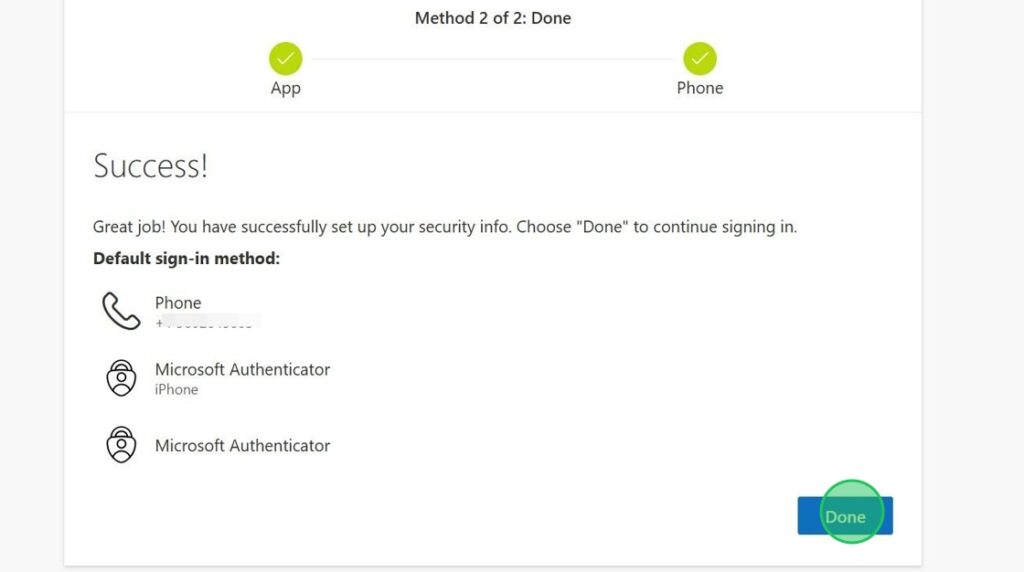
Click DONE on this prompt.
If you haven’t added your email account to Outlook yet, follow the instructions here.
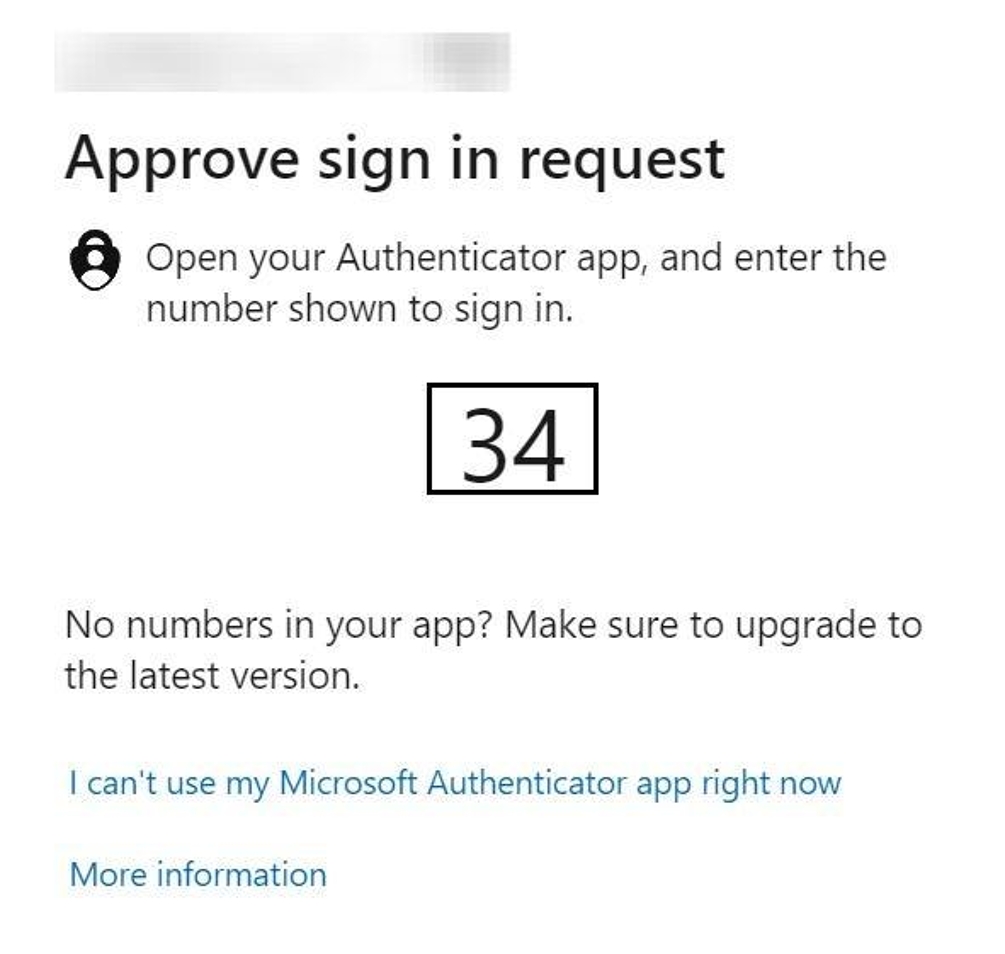
The first time you add your email account to Outlook, you will be prompted with another sign in approval. Approve the authentication prompt on your Microsoft Authenticator app by entering the two-digit number shown to sign in.
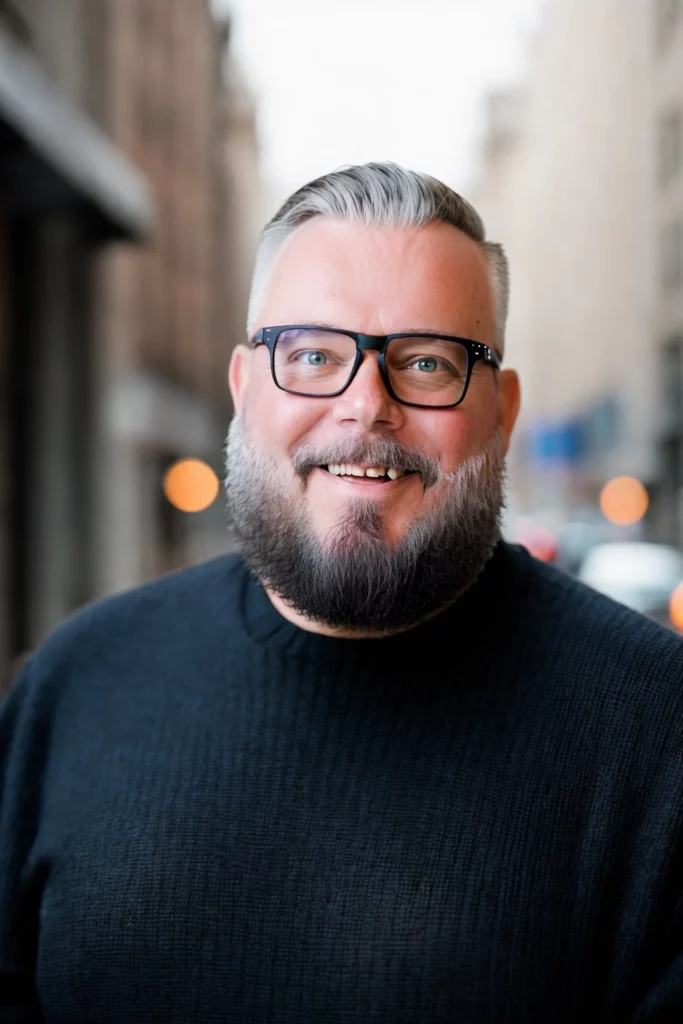
Helping you trust your network. Book a call, let’s discuss how we can help you.

